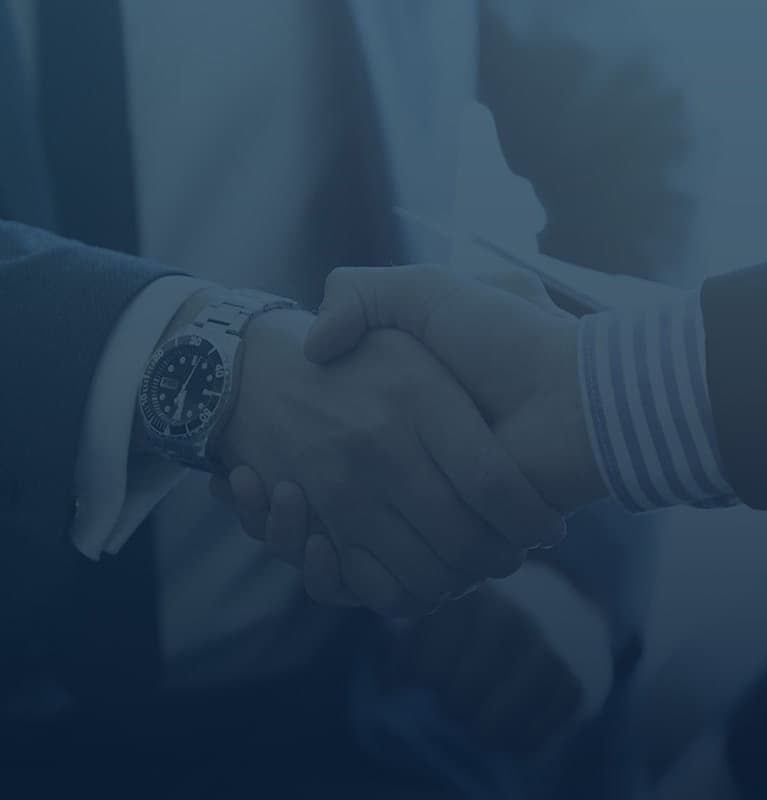
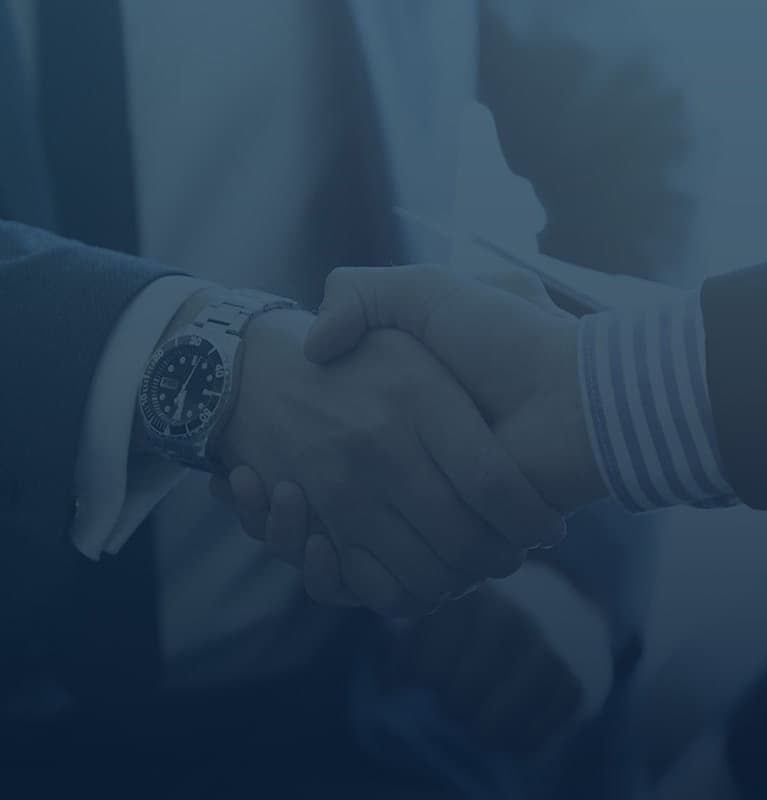
Яндекс Вебмастер — сервис, который показывает статистику по поисковым запросам, помогает найти технические неисправности сайта и дает общее представление об индексации ресурса. Панель Вебмастера Яндекса бесплатна, поэтому ей пользуются повсеместно. Вы узнаете, как подключить Яндекс Вебмастер к сайту, настроить его и получать максимум полезной информации о сайте.
Для получения доступа к Вебмастеру Яндекса вам понадобится учетная запись. Войти в Вебмастер можно тремя способами:
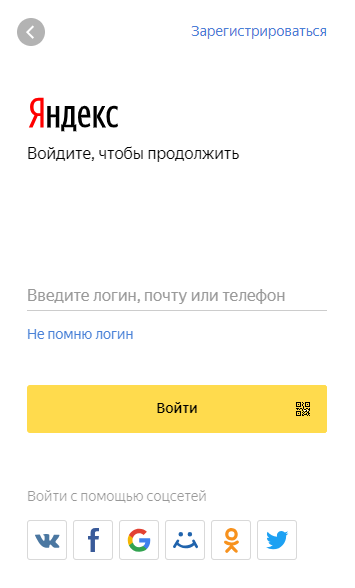
Введите данные, нажмите кнопку «Войти» и попадете в сервис. Первое окно, которое вы увидите — предложение добавить сайт в систему.
Если вы только запустили свой сайт, то должны знать, что рано или поздно поисковики найдут и проиндексируют его. Вы можете ускорить этот процесс, добавив сайт в Яндекс Вебмастер. Так, система быстрее узнает о вашем сайте, т. е. запустит в него поискового робота. Чтобы добавить сайт в Вебмастер, нажмите на кнопку «Добавить сайт» либо перейдите по ссылке.
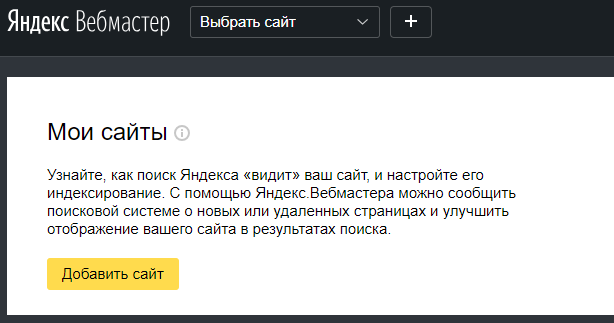
Затем введите адрес сайта и нажмите кнопку «Добавить».
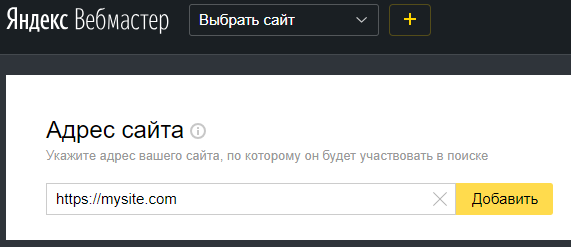
Указывая домен, помните о нескольких нюансах:
Если впоследствии потребуется добавление HTTPS или WWW, то вы можете сделать это во складке «Индексирование», выбрав раздел «Переезд сайта». Либо перейдите по ссылке, но она работает только в том случае, если вы уже добавили сайт.
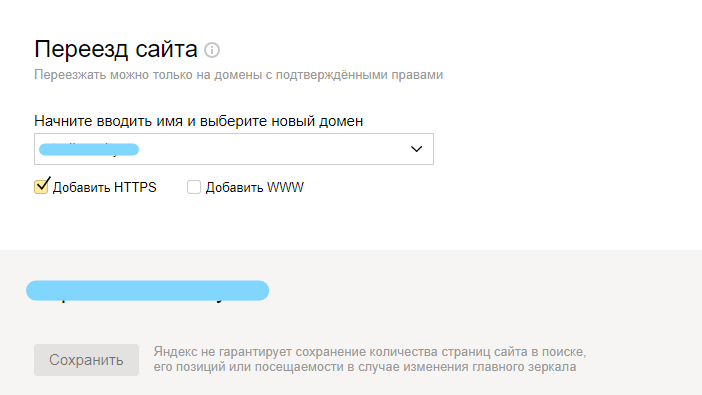
Пока вы не можете работать с добавленным сайтом, поэтому расскажем, как подтвердить сайт в Яндекс Вебмастере. Для подтверждения прав на сайт в Яндекс Вебмастере, откройте вкладку «Настройки» и выберите пункт «Права доступа».
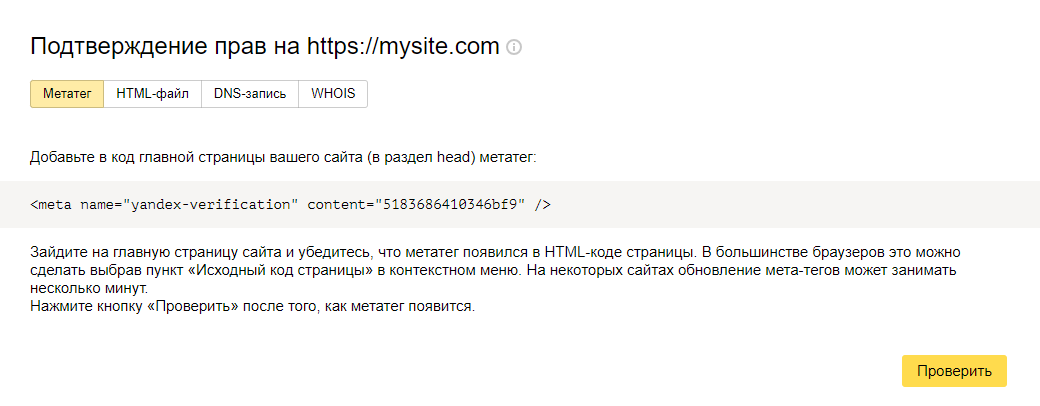
Используйте наиболее удобный из четырех представленных методов:
В любом случае после выполненных действий нужно нажать на кнопку «Проверить». Если в Вебмастере произойдет ошибка, система выведет соответствующее уведомление. Мы считаем, что наиболее простой способ, как подтвердить права в Яндекс Вебмастере — это добавление HTML-файла.
Если вы подтвердите права на владение, то сможете передавать их другим пользователям — они смогут делать все то же самое, что и вы. Этот пункт находится там же, где и подтверждение прав.
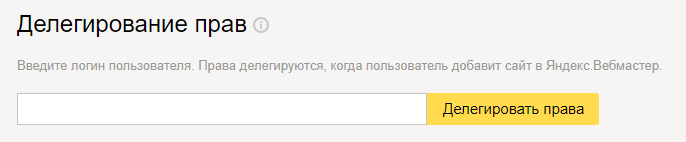
Добавив сайт и подтвердив на него права в панели Вебмастера Яндекса, вы уже можете приступить к изучению страниц, диагностике и т. д. Чтобы открыть все возможности сервиса, вам потребуется провести ряд действий: добавить карту сайта, указать зеркала и поддомены при их наличии и т. д.
Чтобы понять, как добавить файл sitemap в панель Яндекс Вебмастера, выполните следующие действия:
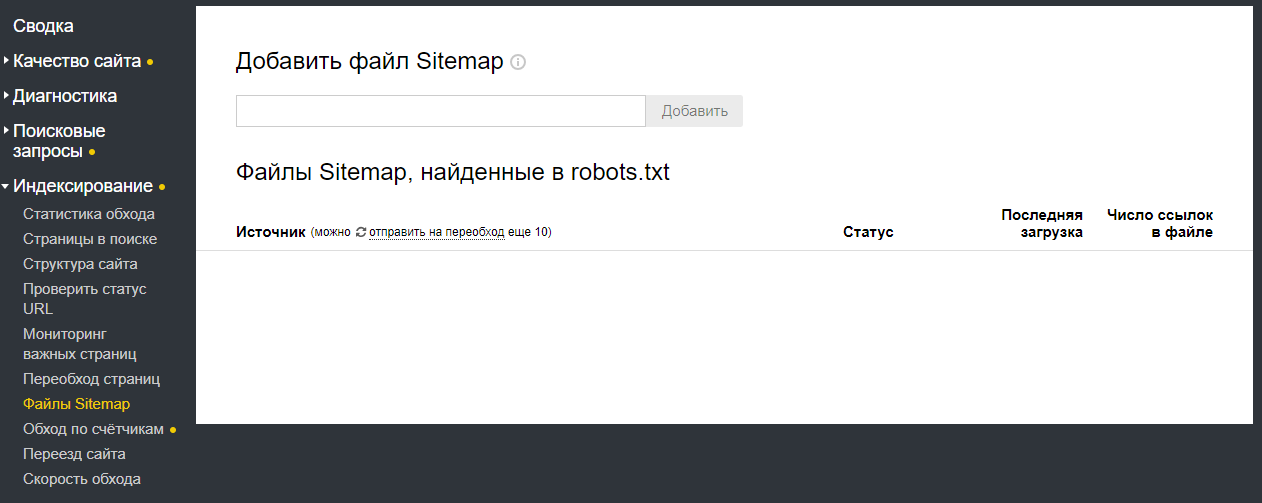
При отправке файла могут возникнуть проблемы. Чтобы избежать этого, воспользуйтесь инструментом «Анализ файлов Sitemap» в Вебмастере Yandex. Он находится во вкладке «Инструменты». Сервис предлагает три способа проверки: по тексту, по ссылке и по файлу.
Совет: не нужно создавать карту сайта вручную. Во всех CMS есть плагины, позволяющие сделать это автоматически. Кроме того, они будут обновлять карту каждый раз, когда обновляется структура, или добавляются и удаляются страницы.
Во время работы с сайтом вы будете добавлять или обновлять страницы. Подскажите об этом роботу, чтобы не ждать, пока он самостоятельно найдет страницы. На этот случай в Yandex Вебмастере есть инструмент «Переобход страниц», находящийся во вкладке «Индексирование». Помните, что вы не можете указывать более 20 адресов в день.
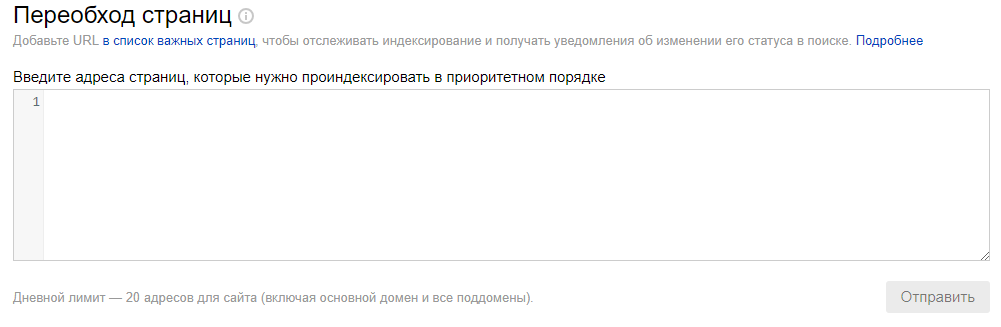
Robots.txt — это текстовый файл, в котором находятся данные о параметрах индексирования сайта для роботов, действующих в системах поиска. Вебмастер самостоятельно загрузит файл и проанализирует его для обнаружения ошибок.
Еще robots.txt нужен, чтобы запретить индексирование разделов или отдельных страниц, которые не должны быть показаны в выдаче. Чтобы проверить, правильно ли составлен файл, выполните следующие действия:
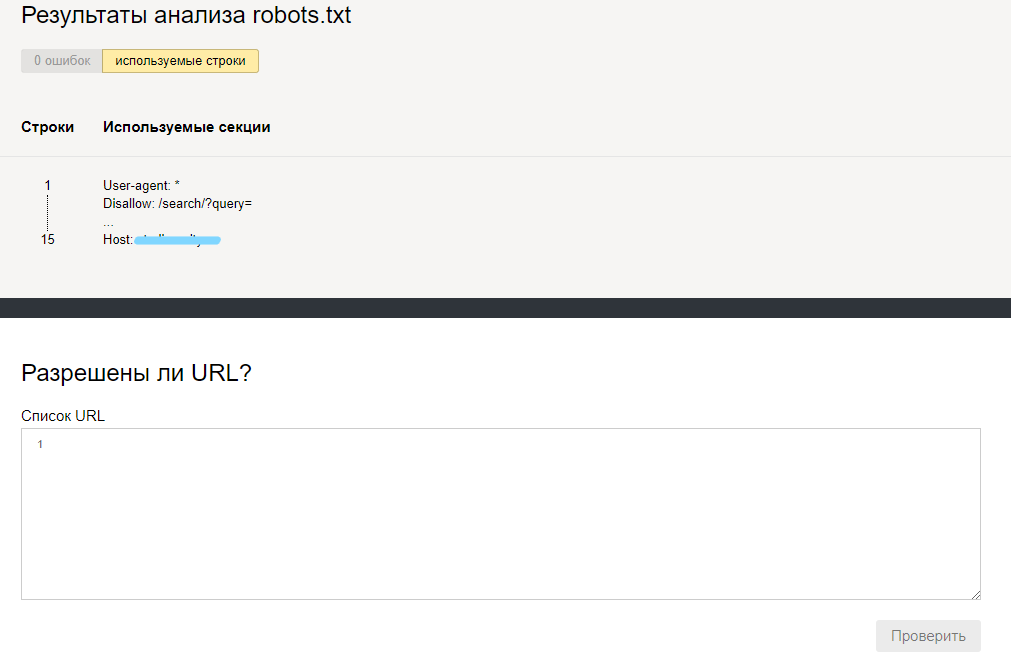
Для точечного анализа отдельно взятых страниц воспользуйтесь ручной проверкой страниц в панели Вебмастера Яндекса. Введите нужные адреса страниц вашего сайта в поле ниже.
Совет: чем крупнее сайт, тем больше внимания нужно уделить составлению файла robots.txt. Личный кабинет, панель администратора — это лишь малая часть страниц, о которых не нужно знать поисковому роботу. Чтобы не возникло проблем с ранжированием и индексацией, не рекомендуем заниматься составлением robots.txt самостоятельно.
Зеркала — это сайты, имеющие одинаковый контент, но доступные по разным адресам. Яндекс специально разделяет их по группам, чтобы информация в поиске не отображалась:
Если сайт переехал по новому адресу, а прошлый ведет на него, как изменить главное зеркало в панели Яндекс Вебмастера? Необходимо выполнить следующие действия:
После смены старого адреса на новый основная ссылка начнет участвовать в результатах поиска.
Для дочерних доменов есть более простая процедура подтверждения прав на сайт в Яндекс Вебмастере — использование ранее созданного кода. Скопируйте тот же метатег, который использовали, и разместите его в коде главной страницы поддомена.
Чтобы попасть в этот раздел, откройте вкладку «Ссылки» и перейдите во «Внутренние ссылки». Инструмент покажет количество ошибок на стороне сервера, визуализируя их на таймлайне. Также вы увидите примеры внутренних нерабочих ссылок — их нужно исправить, чтобы избежать потери пользователей, которые могут покинуть сайт после перехода на несуществующую страницу.
Они перенаправляют пользователя с одних, неработающих страниц, на другие. В подразделе Вебмастера Yandex ими можно управлять и исправлять ошибки, иначе пользователи, увидев, что страницы не работают, покинут сайт. Это негативно скажется на статистике сайта.
В подразделе вы также сможете найти ссылки, как «Запрещенные к индексированию или несуществующие».
Чтобы попасть сюда, кликните по выпадающему меню слева от аватара аккаунта и выберите пункт «Проверка ответа сервера».
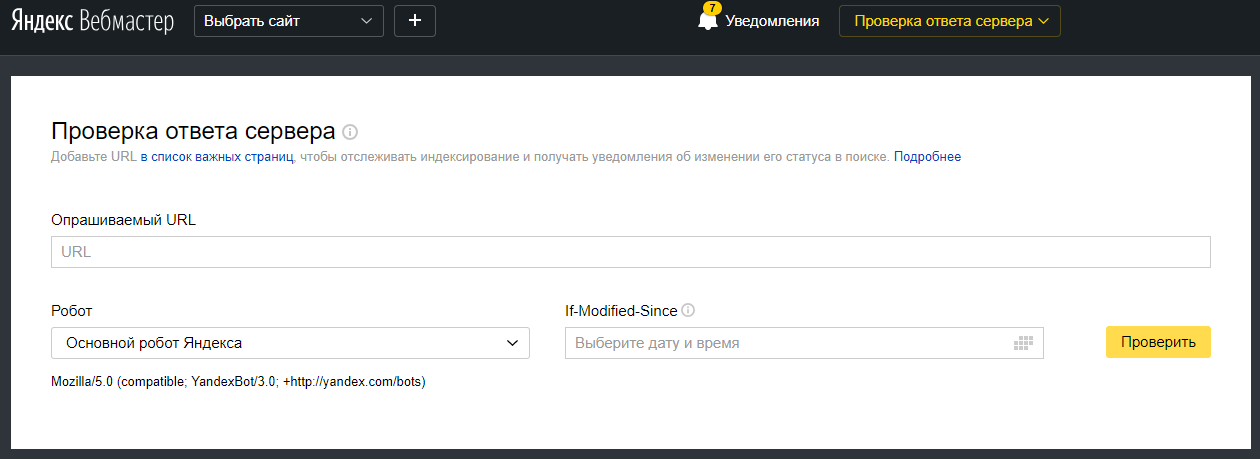
Чтобы проверить настройки сервера:
Если в полученном результате содержится «200 ОК», то сервер работает нормально. Дополнительно можете выбрать проверку с использованием других роботов, рекомендуем выполнить их все.
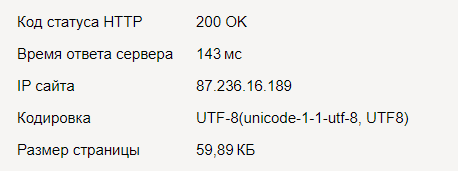
Когда кто-то в интернете ссылается на ваш сайт, то информация об этом отображается в подразделе «Внешние ссылки». Дополнительно будет указан адрес и текст, в котором сайт был упомянут.
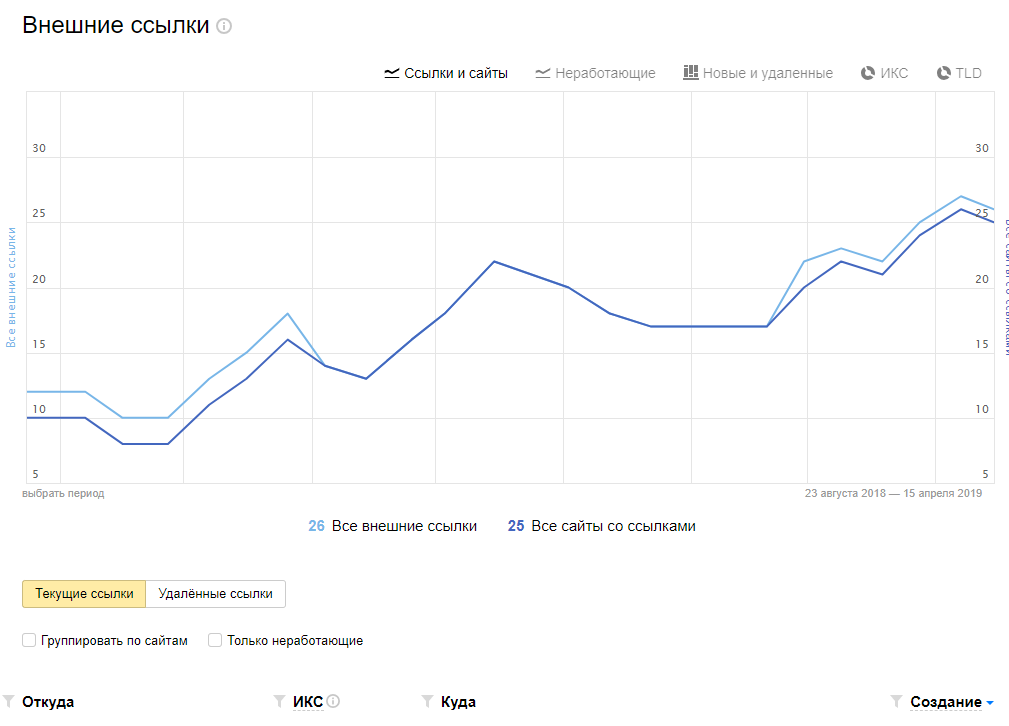
Здесь отслеживаются, как и во «Внутренних ссылках», работают ли страницы, для которых указаны ссылки. Как и в других разделах, можете выбрать период, необходимые фильтры и сортировать столбцы по заголовкам.
Откройте вкладку «Информация о сайте» и перейдите в раздел «Регистр имени сайта». Здесь вы сможете настроить отображение домена в результатах поисковой выдачи. К примеру, вы можете сделать первые буквы слов заглавными, если домен составной. Это улучшит его восприятие.
Эти изменения никак не повлияют на доменное имя и на расположение сайта в выдаче в поиске (ранжирование). Важно, чтобы нововведения были одобрены специалистами, работающими в «Яндекс», поэтому укажите причину изменения как можно подробнее.
Изменяя регистр, следуйте простым правилам:
Более подробные актуальные правила изменения регистра указаны на этой странице.
Откройте вкладку «Информация о сайте» и выберите раздел «Товары и цены». Здесь вы сможете предоставить данные о сайте, как об интернет-магазине. Это поможет улучшить представление ваших страниц в результатах выдачи.
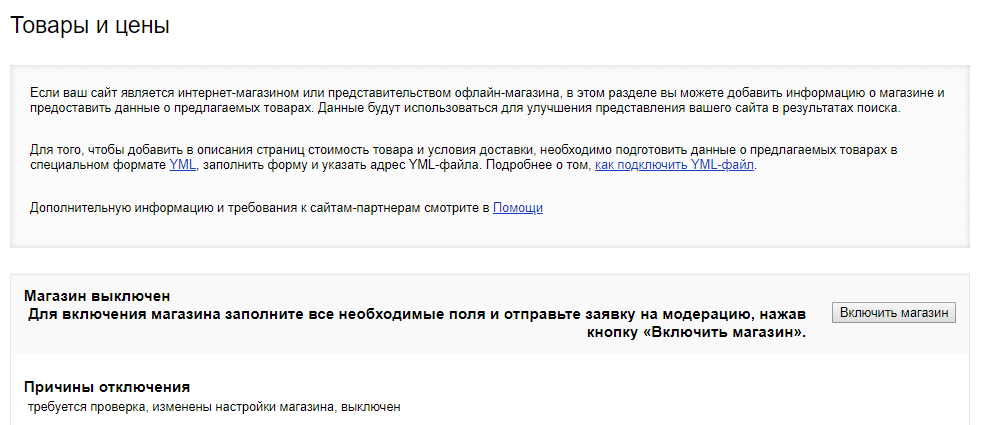
В основном каталоги добавляют без подключения к Яндекс Маркету. Все, что от вас потребуется — подтвердить, что вы ознакомлены с правилами и даете свое согласие в соответствии со всеми требованиями. Последним пунктов станет добавление каталога, обязательно в формате YML.
Совет: если вы сомневаетесь, что можете самостоятельно и безошибочно подготовить YML-файл, то можете отдать эту задачу на выполнение профессионалам. Он полностью состоит из метатегов, поэтому придется потратить очень много времени, что разобраться в этом.
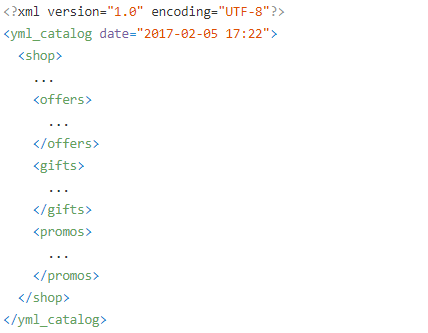
Быстрые ссылки показываются под основным поисковым запросом при выдаче результата запроса. Они повышают кликабельность основных страниц вашего сайта. Для них доступна функция ручной настройки. Но когда они отображены в стандартном виде, здесь работу выполняет робот, настраивая ссылки в соответствии с основными разделами сайта.
Совет: не ведитесь, если кто-то обещает ввести на ваш сайт быстрые ссылки за деньги. Как и в SEO, здесь есть ряд факторов, которые должны работать, но никто не может давать какие-либо гарантии.
Помогите роботу сформировать собственные ссылки:
Мы рассмотрели только основные и наиболее важные инструменты и функционал для настройки отображения сайта в Яндекс Вебмастер. Со временем вы разберетесь со всеми тонкостями и нюансами этой системы. Помните, что от проводимых на этом сайте работ зависит многое: выдача, индексация, кликабельность. Поэтому не жалейте на настройку времени и сил.
Гайд по SEO: как узнать запросы конкурентов
Читать статьюУскорение индексации сайта поисковыми системами: подробная инструкция
Читать статьюВнутренняя оптимизация сайта. Базовые принципы и пошаговая настройка
Читать статьюЧто такое SEO продвижение и как работает поисковая оптимизация
Читать статью